How To Send Stems In Logic Pro
Oct 14, 2022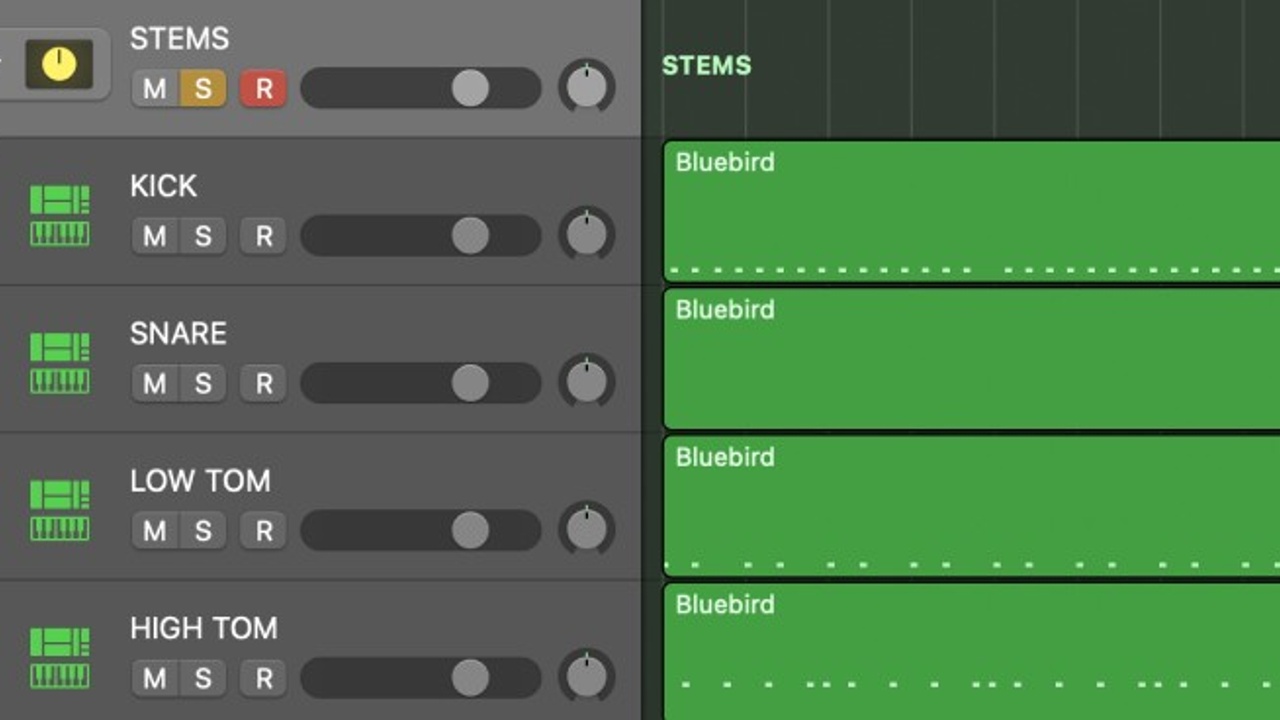
So you're a beginner or intermediate producer and someone asked you if you could bounce or export stems in Logic Pro and you had no idea what that meant or how to do it. Well, no problem, I will teach you how to export stems in Logic Pro.
There are a number of reasons why you might want to export stems. You might fall into one of these buckets:
- You want to send stems to a mixing engineer
- You want to export stems to create backing tracks for a live performance
- You might want to send stems to create background music for a live video
You might fall into another bucket that I don't list here too, that's okay. Whatever reason you are exporting stems for in Logic Pro, the process will be the same.
Let's first get on the same page as to what stems are because they are often confused with specific audio files.
What Are Stems In Logic?
Stems are not something specific to Logic Pro. Stem is a music term that has to do with the audio files within a project session.
For example, when you're producing a song in Logic Pro, you might have 30 or 40 tracks. These tracks could be a kick drum, snare, snaps, electric guitar, acoustic guitar, piano, mellotron, synth lead, vocal, background vocals, lead guitar.
The list could go on and it really depends on the song you're creating.
Take note of the image below. This is a song that I've been recently mixing in Logic Pro. Notice that I've created many different tracks.

Let's get on the same page here. Tracks are not stems. This is a common mistake for beginners. Instead, stems are groups of tracks. You can think of stems as individual audio files for a component of your mix. For example, some common stems are drums, bass, vocals, percussion, strings, or synths.
Let's go a level deeper now and talk about the drums stem which is a popular stem because it usually consists of many different audio files. When you look at a drum set, what do you see? For instance, take note of the image below.

We have a kick drum, a snare drum, hi-hats, toms, and some cymbals like crash and ride. Now, in Logic Pro, we would have tracks for each of these elements. For instance, we'd have a separate for all of them. Take note of the image below which includes all of the drum tracks for our drum set.

Here's where it all comes together. If we want to export the drum stems in Logic then we would need to export all of the drum tracks together in 1 stem (or 1 audio file). For example, the above image has 7 tracks, right? So, we would export these 7 tracks into 1 audio file. This audio file would be called the drum stem.
It's up to you how you want to create your stems.
Why Would Someone Want Stems?
Sending stems are important if you’re planning to work with another mixer or in some scenarios when you are delivering music to someone else.
In most cases, if you're working with another mixing engineer it's important to ask how they would like the files. Some mixers like to have all specific audio tracks and no stems. Some mixers might prefer to have stems over specific audio files. Some might prefer to have both.
This will also come down to how you have produced the song. For instance, if you've created a large synth lead track, that is created from 4 layered synth tracks, then it might be a good idea to send those 4 layered synth tracks as 1 audio stem so it's easier for the mixer.
Besides working with a mixing engineer, you might want stems to create a backing track for a live show or to use them to layer on top of a video. For example, on my YouTube Channel, I often export the stems of my songs so I can use them for background music in my videos.
For playing live, I usually will always bounce the stems into a few different groups. For instance, bass, synth, drums, and background vocals. This gives my the flexibility to put on a dynamic live show because I can play and sing along while the stems play in the background. Here's a great example of me doing this for my song Don't Start Now.
How To Export Stems In Logic Pro
Let's break this down into a series of steps on how you might want to export stems in Logic. Wit that said, you can follow your own process to what you might want to include in your stems. It's okay if you'd like to do it differently than me.
Step 1
The easiest way to export stems in Logic Pro, in my opinion, is to organize your session in summing stacks. These are also known and aux tracks. You may already be producing or mixing your song with aux tracks. If not, here is great video tutorial on how to setup busing in Logic Pro.
Start with the obvious groups of tracks in your session. For instance, take all your background vocals. Highlight all the tracks and use the shortcut: Shift Command D. This will pop open a window and ask if you'd like to create a folder stack or summing stack. Take not of the image below. In this case, we want a summing stack.

Step 2
Once you click Create, Logic will automatically create a summing stack for you. For instance, take note of the image below. Notice the Sum 1 track.

If you're familiar with aux tracks or summing stacks then you'll understand that the Sum 1 track is the output track that includes all the drum elements within it.
Step 3
Now is the time that we'll export our Sum 1 track. In doing this, we are exporting the drum stems. There are acutally a couple different ways you can export the Sum 1 track. I'll show you two of these ways and then I'll explain my preferred method.
Solo'ing and Bouncing The Project
This method is the same thing as if you would be bouncing your entire song. In order for this method to work specifically for the drum stems, you must solo the Sum 1 track . If not, then you'll get every other audio track in your session, in the drum stem file. So, solo the Sum 1 track and then press command B on your keyboard.

Pressing Command B is the same thing as going to File > Bounce > Project or Section. Take note of the image below.

After you press Command B, a bounce window will pop up with different bounce options you'd like. Take note of the image below.

Once you've decided on the file type and quality of your stems. Click okay and then choose where you would like to have it saved in your mac. You've just exported stems in Logic Pro. Not so bad, right? In the next section, I'll explain my preferred method on exporting stems in Logic.
Exporting As Audio Files
This is my preferred method when exporting stems in Logic Pro. Mostly because I've got used to it but I also prefer the options given on the export screen. I also don't have to remember to solo the track. To do this method, click your Sum 1 track and press Command E. Pressing Command E is the same thing as going to File > Export > 1 Track As Audio File. Take note of the image below.

When you press Command E, a bounce window will pop up giving you different options to choose. Take note of the image below.

The options are similar to the previous bouncing screen we discussed. I typically start by choosing a New Folder location and I name it STEMS.
I like to have the WAVE format and 24 bit depth to have the highest quality.
For Normalize, I usually keep it as Overload Protection Only.
There are two very important options that I want to mention, they are:
-
Bypass Effect Plug-Ins
-
Include Volume/Pan Automation
These have to do with if you'd like to export the stems as wet or dry. I'l explain more in detail about this in the next section.
Dry Stems or Wet Stems
You might want to export your stems in Logic as wet but you might be asked by a mixing enginner to bounce a few stems dry too.
What Do Wet Stems Mean?
Wet stems mean that they include the audio effects inside the audio file. For example, let's take the drum stem. You may have added a nice reverb on the snare drum and a really nice EQ and compression on the the kick drum. If you want to export the drum stems and include the reverb, EQ, and compression that you've added, that means you want to export the wet drum stems.
What Do Dry Stems Mean?
Dry stems are the opposite of wet stems. Dry stems have no effects added to them. If we take our drum stems example again, if we export the dry drum stems, we won't be including any effects that are in the project.
Should You Export Dry or Wet?
There is no right or wrong answer but there are typical standards you might want to follow. For example, if you're producing a song in Logic Pro and you're exporting the stems to be mixed then you likely should export the wet stems (which includes all the effects you've added). This gives the mixing engineer a head start but also you've spent time producing and thinking about the effects you've added to create the sounds you desire in the song.
On the other hand, a mixing engineer might request some dry stems so they have total flexibility on the sound. It's always a good idea to communicate what the expectations are in advance.
For a live show performance, I would always bounce the wet stems since I want it to sound like it does on the record in order to recreate that on stage.
How Do You Export Wet and Dry Stems?
If you want to export the wet stems then make sure you have not muted or turned off any of your effects when you are exporting stems with the Command B option.
If you are exporting stems by pressing Command E (exporting track as 1 audio file) then you'll want to make sure not to check Bypass Effect Plugins.

If you'd like to export dry stems you essentially do the opposite of exporting wet stems. For instance, if you're exporting stems using the Command B option then we sure to mute or turn off your effect pluings and bus sends on your track channel strip. Take note of the image below.

If you're using the Command E option to export stems then you'll want to make sure to check ByPass Effect Plugins. This is going to "bypass" all the effect plugins which essentially means it's going to skip over all the plugins and not include them in your stems. In other words, giving you dry stems.

Final Thoughts On Exporting Stems
Learning how to export stems in Logic Pro might sound a bit complex or confusing if this is your first time but trust me, it gets easier. At the beginning, it's just about learning the terminology. Once you've exported the stems of a few songs, you'll be a Pro in no time.
I'd love to help you on your journey of becoming a more productive producer and musician within Logic Pro. I suggest checking out my 6 free pillars on learning Logic Pro Faster.








