How To Import Stems Into Logic Pro
Oct 26, 2022
In this post, I will teach you how to import stems into Logic Pro. Whether you are mixing a song in Logic for a client or even if you've got a few stems that you're looking to produce in Logic. The process of importing stems doesn't change and by the time you've finished reading this post, you'll be a stem import master.
There are two distinct ways that you can import stems in Logic Pro, I will covering both of these methods in this post, they are:
-
Drag and drop method
-
File import method
For the purpose of this post, let's say we purchase a beat from Polaris Beats, we want to use this beat to write our own top line vocal melody and then upload this song to Spotify or upload it to Apple Music.
Let's say we purchase the stems to this Bedroom Pop Type Beat.
Drag and Drop Import Method
When you purchase the stems to any type beat or you receive the stems from a producer or mixer, you should receive them in a compressed file. When the download is finished, it will show up in your mac finder window. Take note of the compressed stem folder in the image below Bedroom Pop Type Beat.
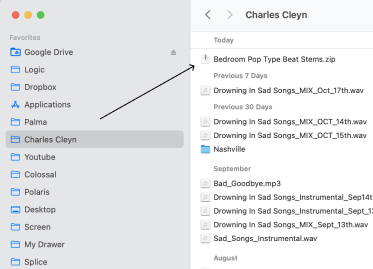
By the way, if you did not receive a compressed stems folder, reply by asking for one. If not, it's possible that some of your stem files could have been corrupted during the file transfer process.
Double click on the compressed stem folder to "unzip" the stem folder. Take note of the image below:
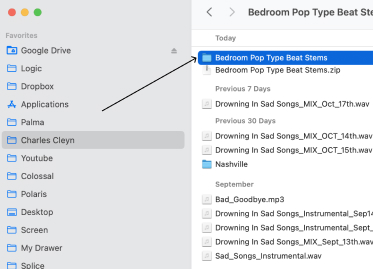
Every producer or mixing engineer will name their stem files differently but you'll notice there should be some type of naming convention for the files that you can quickly get a grasp of everything. For example, take notice of the image below. We have a variety of stems. Every file is in capital letters which make it easy for us to digest.

Next, get an empty Logic Pro session open or open up the Logic Pro project that you'd like to import the stems too.
Now, while Logic Pro is open, overlay a mac finder window on top of Logic and reduce the size to the right hand side of your screen. Take note of the image below.

Navigate to your stems folder. Highlight all the stems, or select the specific stems you'd like to import. Now click and drag these into Logic Pro and then let go. Once you let go, you'll get a notification window, like below, asking you what you'd like to do with your stems.
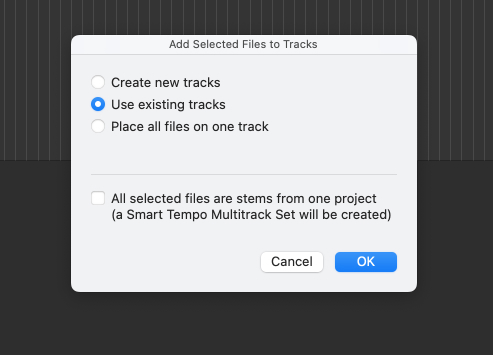
Most of the time, I will always create new tracks with my stems so I can start from scratch. There is no right or wrong answer here. However, if you do choose to "place all files on one track". This will not give you the opportunity to mix your tracks together because they'll be stuck on one track.
You'll also have the option to select the checkbox at the bottom of the notification window. See the image below where I've checked it. All selected files are stems from one project. (a Smart Tempo Multitrack Set will be created). This is an option for you to click or not.
Most of time, I leave this unchecked and I create my own tempo by choosing the BPM that I know is correct.

After you've selected your preferred import options from the image above, you'll see your stem files be imported and they'll look something like this:

You've just imported your stems in Logic Pro. You're free to do whatever you'd like now to get your production or mixing process on the way. However, I'll list out a few things below that I would do to make your Logic Pro session more productive.
Check Your BPM
Make sure to double check you project BPM before you continue working on your stems. I often see beginner producers get this wrong. For example, let's say you just imported some stems and you're ready to produce. You pull up an audio track because you're ready to record vocals. You turn on the metronome but something doesn't feel right. The tempo is off. It's too fast or too slow.
The default BPM in Logic Pro is 120. Take note of the image below to find your project tempo.
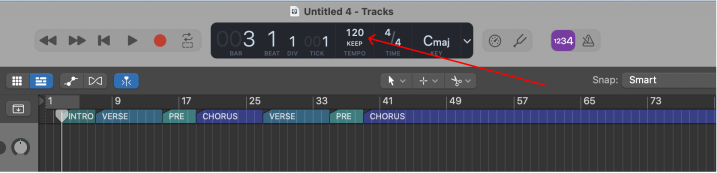
Ask the mixing engineer or producer, or whoever send you the stems, what the project tempo is. They will know it. Simply, double click on the BPM in Logic Pro. Or click and drag up or down to set your desired project tempo. In the image below, I clicked 120 and dragged down to set the tempo to 113 BPM.

Name and Organize Your Track Stems
I find it very helpful and productive to name and organize my track stems. It does stop you from diving into mixing or producing your song but in the long run it helps. You can also setup your bussing our routing which will give you the opportunity to bus reverb or delays.
Double click on the track name and type in any name you'd like. Most of the time it will be the same name. For instance, AD_VOX was the name of the stem I imported.

However, I prefer to name the stem AD_LIB_VOCAL. This is purely personal taste.

You can go another step ahead and add or change the track icons to yours stems too. I don't really fuss with track icons but sometimes they're fun and cool to add. Right click on the current icon of the track. In this case, it's a blue audio wave form. Once you do so, a box of icons will appear. Click whatever icon you'd like to add to the track stem. Take note of the image below.
![]()
After you name your track stems and choose the appropriate icons. The next step would be colours. Click ⌥C (option C) on your computer keyboard to bring up the colour box. You can choose any colour you'd like from the box by colouring one track at a time or colouring multiple tracks at once.
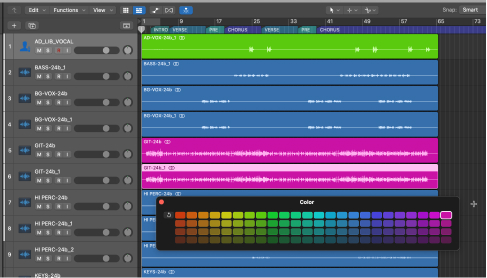
File Import Method
The file import method is another method that you can use to import stems. I personally don't use this method very much but I would like to mention it to you anyways. This import method requires you to import one audio stem at a time.
Navigate to File > Import > Audio File. Take note of the image below.

You'll now have the opportunity to search in your mac finder window the stems you'd like to import into Logic. The cool thing about this method is you can preview the sound before you import. You'll also get a few details. For example, if you click Options. See image below. You'll quickly be able to see the file type, bit rate, sample size and if the track is stereo or mono. This can be really helpful some times.

That's it, you're now a master at importing stems in Logic Pro. If you're still having trouble, keep reading and I'll talk a bit about some troubleshooting errors that you might be experiencing.
TroubleShooting Importing Stems
BBM
Let's say you're trying to record guitar and the metronome isn't the same speed as your song. This is likely because you forget to change your project BPM to same BPM as your stems. Remember, the default project tempo in Logic Pro is 120. Make sure to change your BPM to the tempo of your stems.
Sample Rate
The sample rate of your project could be different than the sample rate of your stems. Logic will notify you if this happens and they'll give you a couple options of what you can do. If you don't get any notification from Logic then that's because they haven't noticed a change in sample rate from your Logic session to the stems.
If you'd like to change your Logic project sample rate you can do so in:
Logic Pro > Project Settings > Audio

Inside your audio project settings you can change your sample rate to match your imported stems.

Stem Grid Match
This is another mistake I see some beginners make. This is to properly align your stems on the grid. Ideally, you should drag all of your stems to start at the same position. For example, beat 1, bar 1. If the producer or mixing engineer exported the stems properly then all the audio will align perfectly throughout the song. You should not have to click and drag audio files to match up in specific sections of the songs. This happens automatically when you properly bounce out stems in Logic Pro.
How Do You Export Stems In Logic Pro?
I've written extensively on the topic of exporting stems in Logic Pro so I'm going to give you a few more articles you can check out if you're looking to export. The first, if you're looking to send stems to another producer or mixing engineer then I would read this article: How To Send Stems In Logic Pro.
If you're looking to bounce stems in Logic Pro then I would recommend this article: How To Bounce Stems In Logic Pro.
If you're not so concerned about exporting or sending stems but you'd prefer to export an entire song in Logic then I would read this article: How To Export A Song In Logic Pro.
Final Thoughts On Importing Stems In Logic Pro
Another aspect of importing stems that I didn't discuss in this post but it's equally as important. Is to have good communication between the sender of the stems. For instance, the producer or mixer, and you.
Communication is key. If there is something wrong you need changed or a question you have, reach out to the before you get too deep. The same goes on the other side, if you're sending stems to someone. Be sure to communicate with them what you've added and be open to feedback and questions.
I would love to help you on your music journey to become a better music producer and a more productive produce in Logic Pro. I would suggest you get my 6 free pillars on learning Logic Pro faster.







